Placeholder Wizard 1.2
- Placeholder Wizard 1.2 0
- Placeholder Wizard 1.2 Game
- Placeholder Wizard 1.2 Download
- Placeholder Wizard 1.2 Full
- Placeholder Wizard 1.2 Free
- Placeholder Wizard 1.2 Word
| Oracle Reports Building Reports Release 6i A73172-01 |
|
This chapter introduces some basic information about Report Builder, such as:
Use they Typewriter tool to add text to a slide without using a content or text placeholder. Notes page view shows an image of a slide and the notes you entered in the Notes pane. SmartArt graphics, dynamic and exciting graphics, are available for you to use on your slides in PowerPoint. Placeholder Wizard is a placeholder/banner creator for your Mac! It's super-easy to use and has an intuitive interface. Just set the details (dimensions, colors) and caption, and generate the resulting PNG file with a single click - no muss no fuss! Are you a designer? Are you developing a.
- One common UI design pattern is to separate a single form out into sepearate pages of inputs, commonly known as a Wizard. There are several ways that this could be accomplished using redux-form, but the simplest and recommended way is to follow these instructions.
- Dec 28, 2017 Placeholder Wizard is a placeholder/banner creator for your Mac! It's super-easy to use and has an intuitive interface. Just set the details (dimensions, colors) and caption, and generate the resulting PNG file with a single click - no muss no fuss!
- Champion Sports Adjustable 4-in-1 Football Kicking Tee Set for Kickoff Practice - Configurable Ball Holder. Kicking Block, Stand for Low and High Kicks - for Adults, Kids, Coaches.
- Placeholder for the generated list. The Classic Planning Administration wizard. Time to Complete. System Release 11.1.2.
- My guess would be that Wizard is more of an artilery by what #4949 looks like and #4944 (the comet-like skills). The arrow: #4956 could just be a mistake as it makes no sense with just #4939 sharing the color themes. It could be a placeholder, or maybe it's some destroy projectile stuff, acid or poison?.
- Section 1.1, 'What is Report Builder?'
- Section 1.2, 'Tools for working with reports in Report Builder'
- Section 1.3, 'Obtaining database access before you start'
- Section 1.4, 'Other software needed before you start'
- Section 1.5, 'Operating system considerations'
1.1 What is Report Builder?
Oracle Reports is a suite of programs that allows your organization to centralize report processing and to better manage reporting. Report Builder is one of the program components included with Oracle Reports.
Report Builder includes:
- A query builder with a visual representation of the specification of SQL statements to obtain report data
- Wizards that guide you through the report design process
- Default report templates and layouts that can be customized to meet your organization's reporting needs
- The ability to generate code to customize how reports will run
- A Live Previewer that allows you to edit report layouts in WYSIWYG mode
- An integrated chart builder that helps you to graphically represent report data
- Web publishing tools that dynamically generate web pages based on your corporate data
- Other standard report output formats like HTML, PDF, PCL, Postscript, and ASCII
Oracle Reports can access data from any database you may have in your organization, including: Oracle, Microsoft SQL Server, Sybase, Informix, DB2, and any ODBC-compliant data source.
1.2 Tools for working with reports in Report Builder
Report Builder provides the tools to help you create and manage reports. These tools are described in the following sections:
- Section 1.2.1, 'Using wizards to automate report design'
- Section 1.2.2, 'Using the Report Editor to view and edit reports'
- Section 1.2.3, 'Using the Object Navigator to locate report elements'
1.2.1 Using wizards to automate report design
Report Builder has a Report Wizard, Data Wizard, and Web Wizard to automate the creation of reports. Most often, you can create a report by starting with one of the wizards, and then refining the report that the wizard creates.
For example, you can start with the Report Wizard to create an initial report, which the Report Wizard automatically displays in the Live Previewer. From there, you can make modifications to the report in the Live Previewer, Layout Model view, Data Model view, and Parameter Form view. See Section 1.2.2, 'Using the Report Editor to view and edit reports' for information about report views.
1.2.1.1 Report Wizard
The easiest way to create a report is to use the Report Wizard. The Report Wizard takes you through the steps required to create a report, and is a great way to start building a report. The Report Wizard alone may give you a report that satisfies your requirements. If it doesn't, you can use the Data Model view, the Live Previewer, and the Layout Model view to further refine your report.
Many of the sample reports in this manual will instruct you on how to build a report using the Report Wizard. A brief overview of how to use the Report Wizard follows:
- Start Report Builder.
- If the Welcome dialog box appears, click Use the Report Wizard and click OK.
If the Welcome dialog box does not appear, choose File->New->Report. Click Use the Report Wizard and click OK. - Fill out each page of the Report Wizard, getting help when needed by clicking the Help button.
- On the last page of the Report Wizard, click Finish. A report is created and appears in the Live Previewer.
- From the Live Previewer, you can edit the report as desired. Note that the Live Previewer is one of several report views that are available in the Report Editor. Using the View menu or the toolbar, you can switch to other report views to further edit your report. Section 1.2.2, 'Using the Report Editor to view and edit reports' talks more about different ways to view a report.
For more information about the Report Wizard, see the online help:
|
1.2.1.2 Data Wizard
If you need to create multiple queries for your report, use the Data Wizard to create them. From the Data Model view, choose Tools->Data Wizard.Section 5.1.1, 'Building queries using the Data Wizard' contains an example that uses the Data Wizard. For more information, see the online help:
|
1.2.1.3 Web Wizard
If you want to quickly deploy your reports on the Web, use the Web Wizard. Choose Tools->Web Wizard. Section 4.4, 'Adding bookmarks to parts of your report' contains an example that uses the Web Wizard. For more information, see the online help:
|
1.2.2 Using the Report Editor to view and edit reports
The Report Editor and the Object Navigator appear when you first start up Report Builder. (For information about the Object Navigator, see Section 1.2.3, 'Using the Object Navigator to locate report elements'.) In the Report Editor, you can view information about a report in four different ways. You can switch between these views using the View menu or the toolbar icons.
You will work in each of the following Report Editor views as you create the sample reports in this manual:
- Live Previewer
- Data Model view
- Layout Model view
- Parameter Form view
For more information, see the online help:
|
1.2.2.1 Live Previewer
This view displays your report as an end user would see it. If you are using live data, the Live Previewer will update the report as data changes. Any modifications that you make to the report in the Live Previewer display immediately. To display your report in the Live Previewer, click .
1.2.2.2 Data Model view
This view displays your report data as data model objects so that you can see the relationships between queries, groups, columns, parameters, and links. To display your report in the Data Model view, click .
1.2.2.3 Layout Model view
This view displays the attributes of your report as objects so that you can see the attribute types and relationships. You can edit layout objects, such as frames, repeating frames, fields, boilerplates, anchors, and graphics in this view in order to change the appearance of the report. To display your report in the Layout Model view, click .
1.2.2.4 Parameter Form view
This view lets you create a Runtime Parameter Form for your report. When a user runs your report, the user enters values for parameters in this form to determine how the report will execute, or the user accepts the defaults. If you do not define a Runtime Parameter Form in the Parameter Form view, Report Builder displays a default Parameter Form at runtime. You can select which system and user parameters to use for your form using the Parameter Form Builder, or you can create your own from scratch. To display the Parameter Form view, click .
 On Rusty Trails - The Digital Comic Reviews “A beautiful yet bleak platformer that deals with serious topics while staying lighthearted, On Rusty Trails is easy to recommend for fans of platformers. On Rusty Trails Description On Rusty Trails is a modern, illustrative platformer, set in a world constantly reacting to your change in identity. “On Rusty Trails NEEDS to be put on your list of stuff to play in 2016” – Greg Wilcox, Destroy All Fanboys “The melancholic environment with its constant rain and thunderstorms is the canvas for a treacherously challenging and surprisingly deep platformer.”. Jun 13, 2016 On Rusty Trails is a modern, illustrative platformer, set in a world constantly reacting to your change in identity. You are Elvis. Home owner, triangular metal person and lover of dryness. A sudden thunderstorm leaves your house dissolved into a pile of rubble. Only lightning-fast reactions will.
On Rusty Trails - The Digital Comic Reviews “A beautiful yet bleak platformer that deals with serious topics while staying lighthearted, On Rusty Trails is easy to recommend for fans of platformers. On Rusty Trails Description On Rusty Trails is a modern, illustrative platformer, set in a world constantly reacting to your change in identity. “On Rusty Trails NEEDS to be put on your list of stuff to play in 2016” – Greg Wilcox, Destroy All Fanboys “The melancholic environment with its constant rain and thunderstorms is the canvas for a treacherously challenging and surprisingly deep platformer.”. Jun 13, 2016 On Rusty Trails is a modern, illustrative platformer, set in a world constantly reacting to your change in identity. You are Elvis. Home owner, triangular metal person and lover of dryness. A sudden thunderstorm leaves your house dissolved into a pile of rubble. Only lightning-fast reactions will.
1.2.3 Using the Object Navigator to locate report elements
The Object Navigator and Report Editor appear when you first start up Report Builder. The Object Navigator provides a hierarchical display of all major objects in a report or template, including attached libraries and external queries. Using the Object Navigator, you can:
- Select an object
- Open the Property Palette to change an object's attributes
- Edit an object's PL/SQL
- Drag and drop PL/SQL program units
- Search for an object by name
When you select an object in the Object Navigator, the corresponding object is simultaneously selected in the Live Previewer, Data Model view, or Layout Model view (whichever view is open at the time).
1.3 Obtaining database access before you start
In order to build the reports as described in this manual, you must be able to access the Oracle Developer demo tables. Use the demo CD that came with your product package to install the SQL scripts that are used to install the demo tables in your database. These SQL scripts can be run from the Start->Programs menu.
Before starting a report, be sure to log into the database that contains the Oracle Developer demo tables. You log in by selecting File->Connect.
1.4 Other software needed before you start
The following programs may be required to view some of the sample reports. Before you start, check that your system has the following:
- Web browser, such as Netscape 3.x or higher, or Internet Explorer 3.x or higher, that supports HTML style sheets and Javascript
- Adobe Acrobat Reader plug-in, or the ability to view Acrobat Reader PDFs
1.5 Operating system considerations
The steps in this book were written based on the Windows 95/NT operating environment. If you are using another operating system, for example a UNIX-based system, there may be slight variations in some of the steps you need to perform.
Copyright © 1999 Oracle Corporation. All Rights Reserved. |
|
A template is a tool for enforcing a standard layout and look and feel across multiple pages or within a region. When you change a template, all pages or regions that are based on that template are automatically changed as well. Templates provide additional standardization controls, depending on the type you use.
In Oracle Portal, you can create two types of templates:
Portal Templates
HTML Templates
These are described later in this chapter.
Templates can be used only within their page group, except for those contained in the Shared Objects page group. Templates in the Shared Objects page group can be applied across page groups.
Note: The default language of the Shared Objects page group is English. This can have implications particularly when you want to share a template over non-English page groups. Objects on a template in the Shared Objects page group that do not have an explicit translation in the relevant language will not display on the non-English pages that are based on the template. If you want those objects to display, first you must add translated versions of those objects to the template. For information on adding item translations, see Section 19.3.1, 'Adding a Translated Item'. |
This section provides descriptions of these template types and lists the conditions governing their use. It includes the following subsections:
12.1.1 What Are Portal Templates?
Portal Templates are templates you build declaratively by stepping through a template-building wizard. You can use Portal Templates to enforce specific layouts, colors, fonts, and backgrounds. You can extend Portal Templates using page parameters and events.
You can use Portal Templates in two ways: with pages and with items. This section provides a high-level overview of the benefits and uses of Portal Templates and a more detailed discussion of Portal Templates for pages and Portal Templates for items. It includes the following subsections:
12.1.1.1 Portal Template Uses and Benefits
Placeholder Wizard 1.2 0
Portal Templates provide a simple, declarative means of defining templates to apply to pages and items. Use Portal Templates for pages on navigation pages, standard pages, and custom pages that are based on the standard page type. Use Portal Templates for items with Text items, PL/SQL items, URL items, and all File items of the type text/html or text/plain.
Portal Templates for pages enforce a standard appearance and page layout. Portal Templates for items display item content within the context of a template and, working in concert with parameters, show template portlets in a master/detail relationship with the item currently displayed.
Portal Templates for items use the Item Placeholder item type to stand in for item content. Users access an item's URL, and the item renders within the context of the template, in the location formerly held by the Item Placeholder. Portal Templates for items can be applied at either the page or item level (see Section 12.2.2, 'Using Portal Templates with Items'.
12.1.1.2 Portal Templates for Pages
You can use Portal Templates for pages to enforce a particular layout, style, set of privileges, and content across multiple pages. As with a standard page, you can divide a Portal Template for pages into regions and tabs, apply a style to the template, grant access privileges, and add items and portlets. Additionally, you can define parameters for the template and use them in conjunction with the portlets placed on the pages that are based on the template.
Figure 12-2 Portal Templates for Pages
Description of 'Figure 12-2 Portal Templates for Pages'
Any page that uses the template includes all the items, portlets, privileges, and parameters included in the template. An update to the template results in an instant and automatic update to all pages that are based on the template.
Template builders have the option of allowing template users to specify their own access rules or select their own styles. When templates allow users to select their own access rules or styles, updates to these properties on the template do not affect the pages that are based on the template.
For information on creating, applying, editing, or detaching a Portal Template for pages, see Section 12.2, 'Working with Portal Templates for Pages and Items'.
12.1.1.3 Portal Templates for Items
You can use Portal Templates for items to enforce a particular layout, style, and associated content. With Portal Templates for items, a requested item displays within the layout defined by the template rather than in place on the item's container page. For example, when a link to an item displays on the item's container page, users click the link, and the item content displays within the context of its associated Portal Template. The item's content is displayed in place of the item placeholder on the template (Figure 12-3).
Figure 12-3 Portal Templates for Items
Description of 'Figure 12-3 Portal Templates for Items'
You can use Portal Templates for items with Text items, PL/SQL items, URL items, and all File items of the type text/html or text/plain.
Portal Templates for items are built with the same wizard that is used for creating Portal Templates for pages. The main difference between these template types is that templates for items are used in conjunction with the Item Placeholder item type, while templates for pages are not. Once an item placeholder is added to a Portal Template, the Portal Template becomes a Portal Template for items and is available for use only with items. Another difference is the security model that applies to each template type. For more information, see Section 17.11, 'Granting Privileges on Portal Templates'.
When an item is requested through its URL, Portal Templates for items dynamically place the requested item's content where the item placeholder is located on the template. Portal Templates for items cannot be used as page templates. Once the item placeholder is added to a Portal Template, the template no longer displays on any template pick lists used to apply templates to pages.
The item placeholder reserves a position within the template layout. As items are requested, that position is filled with their content. You can select a default item to temporarily stand in for the content that will populate the reserved position. You may wish to select a default item for the item placeholder to ensure that relevant content is seen if the Portal Template for items is called directly, through its URL.
Users switching between tabs on a page assembled from a Portal Template for items may lose the context of the originally-requested item. In such cases, users are likely to see the default (placeholder) item in lieu of the item that originally invoked the template. One way to circumvent confusing, though logical, situations like this is to keep item templates as simple as possible, with minimal in-page navigation, such as with few if any tabs and sub-tabs.
You can define parameters in a Portal Template for items and use them to communicate with any portlets that are included on the template.
You can apply access controls to Portal Templates for items that secure the entire template, template tabs, and template items. For more information, see Section 17.11, 'Granting Privileges on Portal Templates'
For information on creating, applying, editing, or detaching a Portal Template for items, see Section 12.2.2, 'Using Portal Templates with Items'.
12.1.2 What Are HTML Templates?
HTML Templates are templates you build using your own HTML code. You can build HTML to wrap around page content or to format region content. Create HTML Templates using a simple Oracle Portal wizard.
Any valid HTML code can be placed in an HTML template. This includes JavaScript, Macromedia Flash, and the like. Additionally Oracle Portal provides HTML template substitution tags, which you can use to include Oracle Portal content in the template. For more information on HTML substitution tags, see Appendix E, 'Substitution Tags for HTML and Unstructured UI Templates'.
HTML Templates include two subtypes: HTML Page Skins and HTML Content Layouts. This section describes these template types and explores their potential uses. It includes the following subsections:
12.1.2.1 HTML Template Uses and Benefits
HTML templates give you more control over HTML for your pages. Use them for page and page portlet decoration, for wrapping pages and page portlets in HTML or any other standard Web mark-up, and for laying out and formatting item links in concert with their item attributes.
HTML page skins render around the outside borders of a page. They can be applied to both pages and Portal Templates. For example, you can apply an HTML page skin to a Portal Template, then apply the Portal Template to a page. Because pages allow the application of only one page-level template, applying an HTML page skin to a Portal Template, then applying the Portal Template to a page is a way to enable a page to use an HTML page skin and a Portal Template at the same time.
The page skins you apply to a page also display when the page is exposed as a portlet. The template wraps around the portlet, giving the appearance of a region skin. You can use an HTML content layout template to achieve the same effect.
Page skins use page-level substitution tags to stand in for standard page elements, such as the page title, the currently logged in user, seeded site links, and the like. Substitution tags generate the HTML to render information stored in the Portal Repository. Additionally, you can use <oracle></oracle> tags to introduce PL/SQL elements, such as conditional statements, into your template. For more information on HTML page skin substitution tags, see Appendix E, 'Substitution Tags for HTML and Unstructured UI Templates'.
At the region level, choose between selecting specific attributes for display and rendering region content with an HTML content layout template. With HTML content layouts, the HTML you create repeats for every item in a region. For example, create an HTML content layout with a two-column structure, that exposes item content (in the form of a link to the item) in one column and its Create Date, Description, and Author attributes in the other column. Enter the HTML for this once in the HTML content layout template. Apply the template to a region with three items. All three items display according to the template's HTML (Figure 12-4).
Figure 12-4 Region with an HTML Content Layout
Placeholder Wizard 1.2 Game
Description of 'Figure 12-4 Region with an HTML Content Layout'HTML content layouts use item-level substitution tags for label, value, and style, allowing you full control of your HTML. Additionally, with HTML content layouts you can use <oracle></oracle> tags to introduce PL/SQL elements, such as conditional statements, into your template.
Note: HTML content layouts apply only to content item types, not to navigation item types. For example, the HTML content layout selected for a region will be applied to text items in the region, but not to list of objects items. |
12.1.2.2 HTML Page Skins
Use HTML page skins to define the appearance of the area surrounding page content. You can use HTML tables to make the page skin display content on all four sides of the page. You can add images, text, HTML formatting, JavaScript, and any other typical mark up or object type you could place on any other Web page.
Figure 12-5 HTML Page Skin
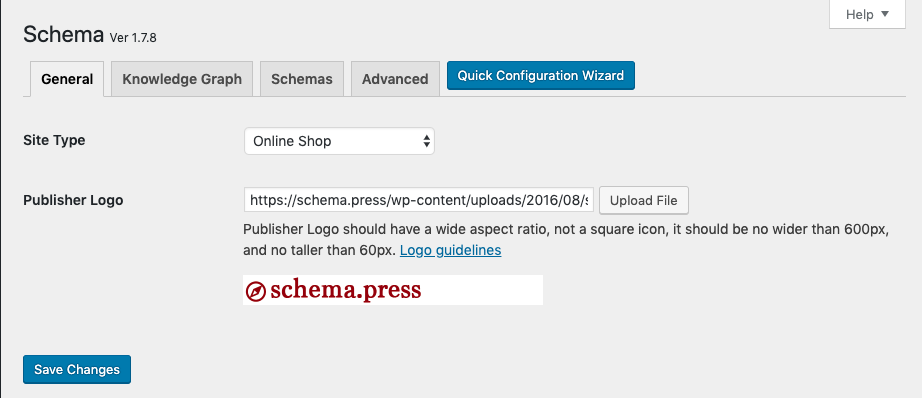 Description of 'Figure 12-5 HTML Page Skin'
Description of 'Figure 12-5 HTML Page Skin'With HTML page skins, you define where the body area of the page will be. The body area is where page content will display.
You can introduce Oracle Portal elements into your page skin through the use of HTML page skin substitution tags. Use these to introduce such elements as page Edit or Personalize links, the name of the currently logged-in user, the current page's display name, and so on. For a list of HTML page skin substitution tags, including descriptions and examples, see Appendix E, 'Substitution Tags for HTML and Unstructured UI Templates'.
You can also use <oracle></oracle> tags to introduce PL/SQL elements, such as conditional statements, into your template.
Create an HTML page skin using an Oracle Portal wizard. You can use a third-party HTML editor to create the template HTML, then simply cut and paste your result into the wizard's HTML code field.
For information about creating, applying, editing, or detaching an HTML page skin, see Section 12.3.1, 'Using HTML to Define a Page Border'.
12.1.2.3 HTML Content Layouts
Use HTML content layouts to define a formatting scheme for content within a particular region. Design HTML content layouts for use with item regions, portlet regions, or both. Use HTML to create tables, font designs, colors, and any other mark up or object type you could place in any other HTML template. You can even call a cascading style sheet (CSS) to apply a standard format that you use in other forms of company documentation.
Note: The HTML content layout repeats itself for each portlet or item in the region. Consider carefully before using a CSS in the content layout. The CSS is repeated as many times as the number of items in the region. For additional information on Oracle Portal and cascading style sheets, see Section 11.12, 'Using Portal Style Element Classes in HTML Templates and CSSs'. |
Figure 12-6 HTML Content Layout
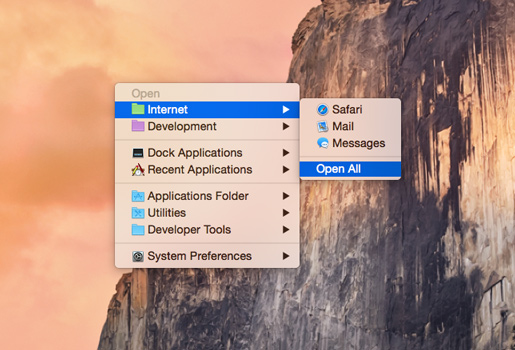
Description of 'Figure 12-6 HTML Content Layout'
Use HTML content layout substitution tags to introduce Oracle Portal elements, such as display names, descriptions, categories, perspectives, and so on. For a list of HTML content layout substitution tags, including descriptions and examples, see Appendix E, 'Substitution Tags for HTML and Unstructured UI Templates'.
Placeholder Wizard 1.2 Download
You can also use <oracle></oracle> tags to introduce PL/SQL elements, such as conditional statements, into your template.
Create your HTML content layout using the Oracle Portal wizard. You can use a third-party HTML editor to create the template HTML, then simply cut and paste your result into the wizard's HTML code field.
For information on creating, applying, editing, or detaching an HTML content layout, see Section 12.3.2, 'Using HTML to Define the Layout and Appearance of Region Content'.
12.1.3 Comparing Template Types
Placeholder Wizard 1.2 Full
Table 12-1 provides a concise description of where in the Oracle Portal user interface you can apply each type of template and a brief summary of the conditions governing the use of each type.
Table 12-1 Comparison of Template Types
| Type | Where to Apply | Conditions Governing Use |
|---|---|---|
Portal Templates for Pages |
| The default template you select at the page group level is applied to sub-pages in the page group only if page designers do not explicitly select a template when they create pages. Additionally, the page group setting Use Default Properties When Creating Page (on the Configure tab of page group properties, under Page Defaults) must be selected. If it is not selected, sub-pages inherit whatever template is specified for the parent page's page properties, rather than from page group properties). Use Portal Templates for pages on navigation pages, standard pages, or custom page types that are based on the standard page type. |
Portal Templates for Items | Select a Portal Template for items on the Items tab of page properties (but see Conditions Governing Use). |
|
HTML Page Skins |
| The option to use a page skin is selectable on a page's Template tab only when at least one page skin is defined in the page group or the Shared Objects page group. |
HTML Content Layouts | To select an HTML Content Layout:
| The option to use a content layout is selectable on the Attributes tab only when at least one content layout is defined in the page group or the Shared Objects page group. |
Placeholder Wizard 1.2 Free
Placeholder Wizard 1.2 Word
Note: When a page group and the Shared Objects page group both have a template of the same name, the page group name is added to the template name in pick lists. For example: |