StatsBar 2.6
GIMP 2.6 is an important release from a development point of view. It features changes to the user interface addressing some often received complaints, and a tentative integration of GEGL, the graph based image processing library that will eventually bring high bit-depth and non-destructive editing to GIMP.
User Interface
- How To: Hide the Status Bar on Your iPhone with This Cool & Simple Glitch By Kevin; 6/6/17 1:50 PM. The status bar at the top of your home screen gives you glanceable information with a few icons, but aside from that, it mostly just sits there taking up space. But as it turns out, there's a glitch that'll remove the status bar from your.
- Apr 20, 2015 Version 2.6.3: ASI Manager New tool named “ASI Manager” allows you to easily install or uninstall ASI loader and our plugins for GTAV. OpenIV.ASI 1.1 New version of OpenIV.ASI gives you ability to keep original GTAV files safe and put mods into special “mods” folder.
The toolbox menubar has been removed and merged with the image window menubar. To be able to do this a window called the empty image window has been introduced. It hosts the menubar and keeps the application instance alive when no images are opened. It also acts as a drag and drop target. When opening the first image the empty image window is transformed into a normal image window, and when closing the last image, that window becomes the empty image window.
2.6.1 Sample List Display Features The sample list provides a hierarchical display of samples, the tests which have been assigned to them, and the results for each test. To view sample information, select a sample from the list by clicking it once. StatsBar is the easiest way to monitor your Mac's system stats. Use it to track your CPU usage, memory allocation, disk space, network activity and battery health.
Figure 1.1. New Look of the image window in GIMP 2.6

With the empty image window acting as a natural main window, the Toolbox and Docks windows are now utility windows rather than main windows. This enables window managers to do a much better job of managing the GIMP windows, including omitting the Toolbox and Docks from the taskbar and ensuring that the Toolbox and Docks always are above image windows.
The Navigation dialog now allows panning beyond the image border; so it is no longer a problem to use a brush on the edge of an image that fills the entire display window. Also, if a utility window covers the image, you can pan the image to view or edit the portion covered by the utility window.
Jul 12, 2017 iCollections 3.7 – Organize your desktop icons. July 12, 2017 iCollections is an expertly designed application which helps you keep your desktop organized. Major noggin nick jr logo g collections 3 7. Oct 21, 2017 iCollections 3.7.1 – Organize your desktop icons. October 21, 2017 iCollections is an expertly designed application which helps you keep your desktop organized.
Figure 1.2. Scrolling beyond border
Renamed Dialogs menu to Windows.
Keep a list of recently closed Docks and allow reopening them.
Make opening images in already running GIMP instances work better on Windows.
You can now enter the image zoom ratio directly in the status bar.
Added support for using online help instead of a locally installed GIMP Help package.
Make it possible to lock tabs in docks to prevent accidental moving.
Tools, Filters and Plug-ins
The freehand select tool has been enhanced to support polygonal selections. It also allows mixing free hand segments with polygonal segments, editing of existing segments, applying angle-constraints to segments, and of course the normal selection tool operations like add and subtract. Altogether this ends up making the Free Select Tool a very versatile, powerful and easy-to-use selection tool.
Figure 1.3. Polygonal Selection
Brush dynamics uses an input dynamic such as pressure, velocity, or random, to modify brush parameters such as opacity, hardness, size, or color; every brush supports size and opacity, most support more. Velocity and random are usable with a mouse. The Ink tool, that supported velocity, has been overhauled to better handle velocity-dependent painting.
Figure 1.4. Brush Dynamics
Brush dynamics have enabled a new feature in stroking paths. There is now a check box under the “paint tool” option, for emulating brush dynamics if you stroke using a paint tool. What this means is that when your stroke is painted, GIMP tells the brush that the pressure and velocity are varying along the length of the stroke. Pressure starts with no pressure, ramps up to full pressure, and then ramps down again to no pressure. Velocity starts from zero and ramps up to full speed by the end of the stroke.
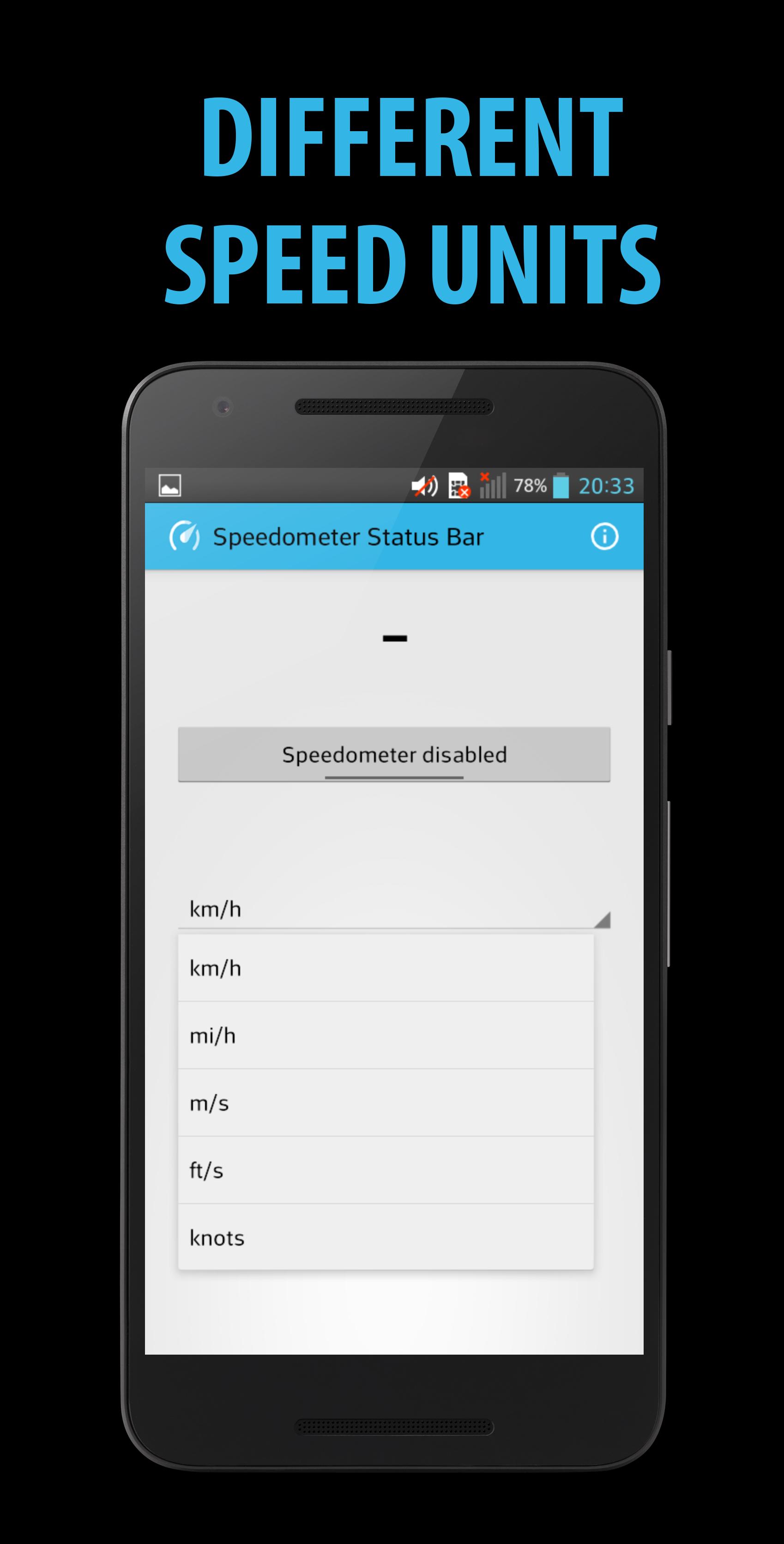
Added a bounding box for the Text Tool that supports automatic wrapping of text within that bounding box.
Figure 1.5. Text tool bounding box
Move handles for rectangle based tools like Crop and Rectangle Select to the outside of the rectangle when the rectangle is narrow.
Figure 1.6. Rectangle handles
Added motion constraints to the Move Tool.
Improved event smoothing for paint tools.
Mark the center of rectangles while they are moved, and snap the center to grid and rulers.
Enable brush scaling for the Smudge tool.
Added ability to save presets in all color tools for color adjustments you use frequently.
Allow to transfer settings from Brightness-Contrast to Levels, and from Levels to Curves.
Allow changing opacity on transform tool previews.
The Screenshot plug-in has been given the ability to capture the mouse cursor (using Xfixes).
Display aspect ratio of the Crop and Rectangle Select Tool rectangles in the status bar.
Desaturate has been given an on-canvas preview.
The Flame plug-in has been extended with 22 new variations.
Data file folders like brush folders are searched recursively for files.
Replaced the PSD import plug-in with a rewritten version that does what the old version did plus some other things, for example reading of ICC color profiles.
Several displays use Cairo library.
Figure 1.7. Comparing 2.6 display vs 2.4
Under the Hood
Important progress towards high bit-depth and non-destructive editing in GIMP has been made. Most color operations in GIMP are now ported to the powerful graph based image processing framework GEGL [GEGL], meaning that the internal processing is done in 32bit floating point linear light RGBA. By default the legacy 8bit code paths are still used, but a curious user can turn on the use of GEGL for the color operations with Colors / Use GEGL.
In addition to porting color operations to GEGL, an experimental GEGL Operation tool has been added, found in the Tools menu. It enables applying GEGL operations to an image and it gives on-canvas previews of the results. The screenshot below shows this for a Gaussian Blur.
Figure 1.8. GEGL operation
Ported many widgets to use the 2D graphics library cairo [CAIRO] for drawing. See this comparison for an example of how much better this looks.
Miscellaneous
There are new things for a plug-in developer to enjoy as well. For example, procedures can now give a detailed error description in case of an error, and the error can be propagated to the user.
GIMP 2.6 also further enhances its scripting abilities. In particular there is now a much richer API for the creation and manipulation of text layers. Here is a list of new symbols in GIMP 2.6: [GIMP-NEWSYM26].
Some old scripts could not be used with GIMP-2.4. This has been improved and 2.6 should run 2.0 and 2.2 scripts.
The Utility window hint is currently only known to work well in the Linux GNOME desktop environment and on Windows starting with GIMP 2.6.1.
Using the Text Tool is currently not an optimal experience. Making it work better is a goal for GIMP 2.8.
If you build GIMP yourself and don't have GVfs support on your platform you need to explicitly pass
--without-gvfsto configure, otherwise opening remote files will not work properly.
- Elements of the status bar
1. Overview
The Dundas BI status bar appears at the bottom of most editors, and contains several features helpful for editing dashboards and other views. The status bar is also known as a 'taskbar'.
Status Bar 2 60
2. Elements of the status bar
The following figure illustrates the different parts of the Dundas BI status bar for a dashboard.
2.1. Name of the item
The name of the item (e.g., dashboard) you're currently editing is displayed on the left side of the status bar. Double-click the name in the status bar in order to modify it.
2.2. Status message
Beside the name of the item is a section for status messages. For example, if you make any changes to the file you're working on, you'll see a Saved message appear in the status bar when Dundas BI performs the automatic save operation for you.
2.3. Snap to grid
If the snap to grid option is enabled in the status bar, you'll see the grid of dots while you drag components around on the canvas. Positionally, components will always be lined up with the grid dots when snap to grid is enabled, which makes it easy for you to align your components.
The default spacing between grid dots is 10 units. You can increase or decrease this from the status bar.
Tip2.4. Zoom level
The canvas zoom level is set to 100 percent by default. A higher value for the zoom level means you are zoomed in (everything appears larger). To change the zoom level, type a new zoom value, use the up-down controls, or move the zoom slider.
You can reset the zoom level back to its default value by double-clicking the zoom slider or by using the Reset Zoom button.
Tip2.5. View panel
The view panel is a popup that indicates what part of the dashboard or view is currently visible with a blue rectangle. This panel appears automatically when moving the mouse over the related zoom level controls.
Dragging the viewport rectangle is an easy way to quickly pan across your dashboard, and an alternative to using scrollbars to access the parts of your dashboard that are scrolled out of view.
2.6. Data summary
When selecting rows or columns in a table, or data points in a chart, some basic statistics of that data will appear in the status bar. (When editing a dashboard, first choose View in the toolbar to interact with the visualization and select data.)
Status Bar 2.6 Form
See Metric set analysis tools for more details on displaying a data summary.
2.7. Performance monitoring
Parts Of Status Bar
You can access performance statistics either when editing or viewing a dashboard or other view.
Unhide Status Bar
When editing, click the canvas to de-select any selected elements, then click to open the Data Preview window.
When viewing, click on the performance icon in the status bar and the Performance window will appear, which can be expanded to see performance information.